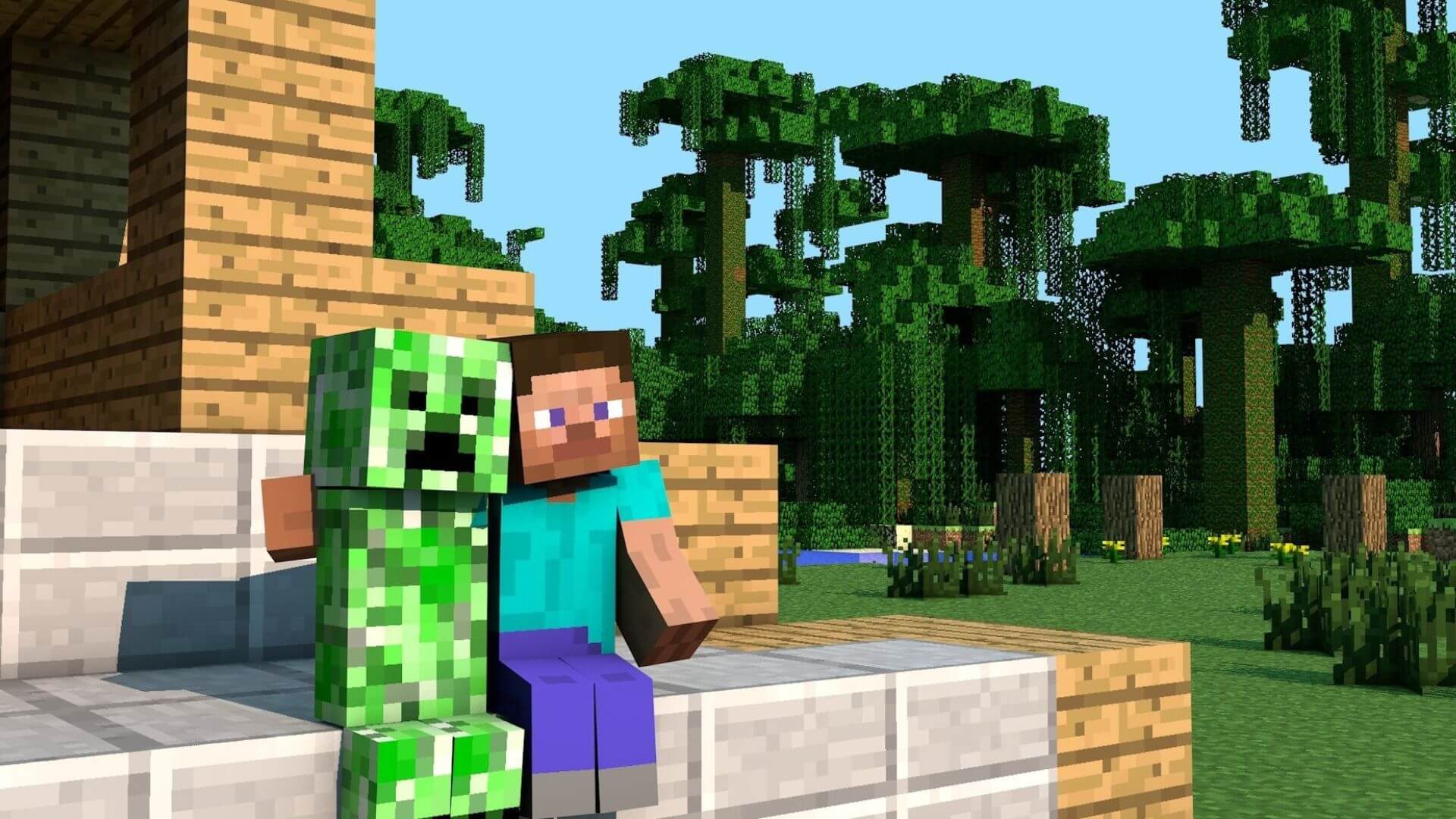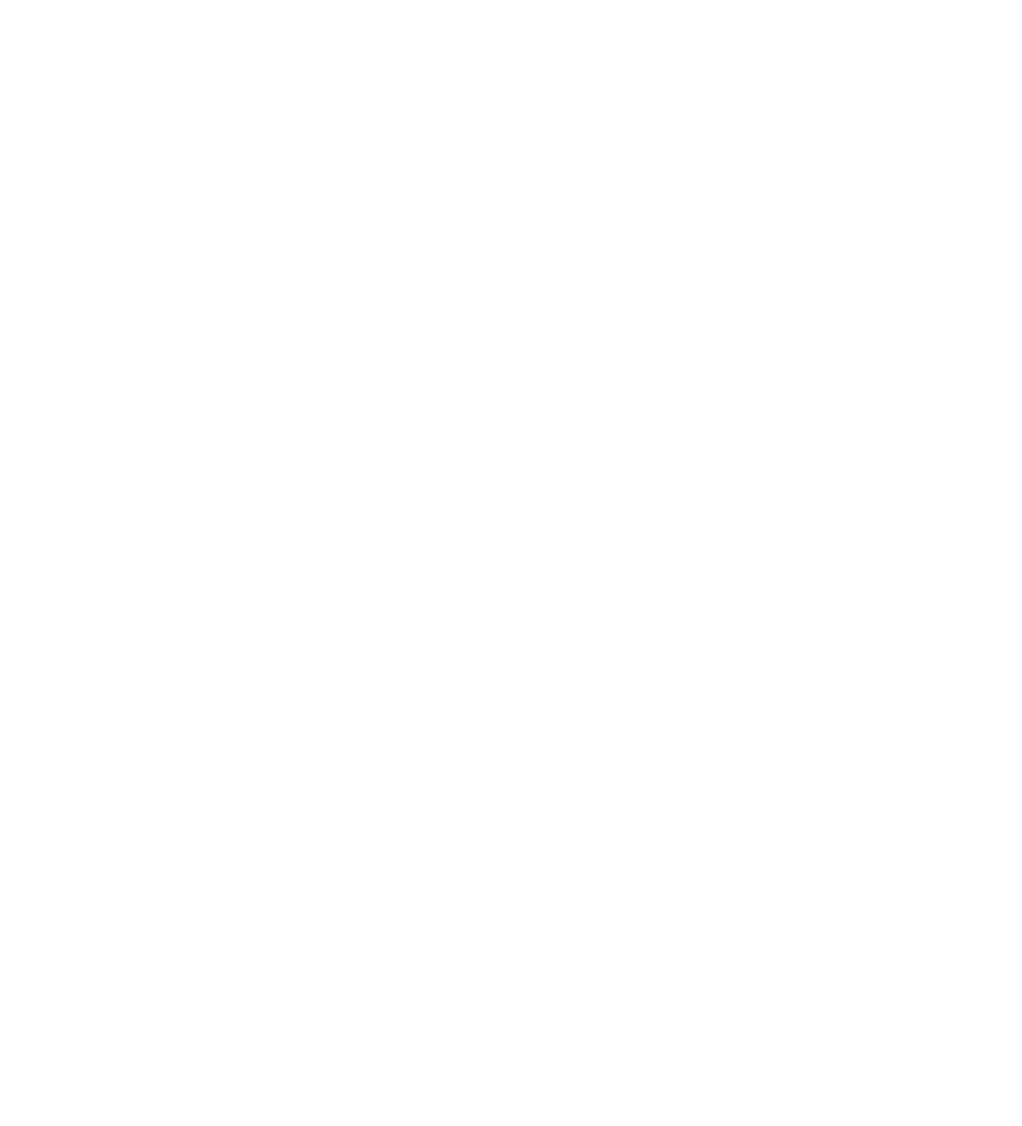Hello there, Mac owners and Minecraft enthusiasts! You've landed on GhostCap's ultimate guide for playing Minecraft on your Mac. This blog post is your one-stop-shop for everything you need to know, and we've designed it to be engaging and understandable for both seasoned gamers and newcomers alike.
Minecraft: An Introduction
For those who are new to the world of gaming, Minecraft is a sandbox video game developed by Mojang Studios. In this game, players explore a blocky, procedurally generated 3D world with virtually infinite terrain, and may discover and extract raw materials, craft tools and items, build structures or earthworks, and depending on game mode, can fight computer-controlled "mobs", as well as cooperate with or compete against other players in the same world.
System Requirements for Minecraft on Mac
Before you dive into the pixelated world of Minecraft, it’s essential to ensure your Mac meets the necessary system requirements. As of my knowledge cutoff in September 2021, the minimum and recommended system requirements are:
Minimum Requirements:
- OS: macOS Mojave 10.14.5
- Processor: Intel Core i5-4690 or AMD A10-7800 or equivalent
- RAM: 4GB
- GPU: Intel HD Graphics 4000 or AMD Radeon R5 series or equivalent with OpenGL 4.5 support
- HDD: SSD and 1GB of available storage
- Internet: Broadband connection for downloading game files and multiplayer
Recommended Requirements:
- OS: macOS Catalina 10.15.2
- Processor: Intel Core i7-4790 or AMD Ryzen 3 3200G or equivalent
- RAM: 8GB
- GPU: AMD Radeon Pro 555 or NVIDIA GeForce 700 Series with OpenGL 4.5 support
- HDD: SSD and 4GB of available storage
- Internet: Broadband connection for downloading game files and multiplayer
To check your Mac's specifications, click the Apple icon in the top-left corner of your screen and select "About This Mac".
Downloading and Installing Minecraft on Mac
After ensuring your Mac meets the requirements, follow these steps to download and install Minecraft:
- Visit the official Minecraft website.
- Click on "Get Minecraft".
- Choose the "Computer" option, then select "Mac".
- Complete the purchase process.
- Once purchased, you'll be able to download the Minecraft.dmg file.
- Open the downloaded .dmg file, a new window will pop up. Drag the Minecraft icon into the Applications folder.
- Now, Minecraft should be installed on your Mac. You can find it in your Applications folder.
Please note that Minecraft is a paid game, and using pirated or cracked versions can lead to security risks and is against Mojang's terms of service.
Launching the Game and Setting Up Your Profile
After installation, launching the game is as simple as clicking on its icon in the Applications folder. The first time you open Minecraft, you'll be prompted to log in or create a new account. If you don't have an account, click on "Register One for Free" and follow the prompts.
Once you've logged in, you'll be able to create and customize your player profile. You can adjust settings like game difficulty, control layouts, and more in the "Options" menu.
Navigating the Minecraft Interface
Minecraft's user interface (UI) is intuitive and designed to be easy to navigate, even for first-time players. Let's break down some of the main UI elements:
- Main Menu: This is the first screen you see when you launch Minecraft. Here, you can access single-player and multiplayer game modes, adjust game settings, or quit the game.
- Inventory: When in-game, pressing the 'E' key will open your inventory. This is where you can see items you've collected, equip armor, craft basic items, and more.
- Crafting Table: For more complex crafting, you'll need a crafting table. Right-click on it to open the crafting interface.
- Game Screen: The main part of the screen is your view of the Minecraft world. You'll see a health bar, a hunger bar, and an experience bar at the bottom, your hand and any item you're holding on the right, and a hotbar with quick access to a selection of items from your inventory.
- Chat and Commands: Press 'T' to open the chat and command interface. In multiplayer, you can use this to talk to other players. In single-player or with cheats enabled, you can use commands to change game settings, spawn items, and more.
Playing the Game
When you first enter the Minecraft world, your goal is to survive. Here's a quick step-by-step guide to get you started:
- Collect Resources: Start by punching trees to collect wood. This can be turned into planks, a crucial crafting ingredient.
- Craft Tools: Open your inventory and use the crafting area to turn some of your wood into a crafting table. With the table, you can craft complex items like tools. Start with a wooden pickaxe.
- Find Shelter: Before the sun sets and monsters come out, find a place to stay. This could be a cave, a house you build yourself, or a village if you can find one.
- Upgrade Your Gear: Use your pickaxe to mine stone and craft stone tools. As you progress, you'll want to upgrade to iron, diamond, and netherite tools and armor.
- Explore: Minecraft is all about exploration. There are different biomes, structures, and even dimensions to discover.
Remember, Minecraft is a sandbox game, so you're free to play however you like!
Troubleshooting Common Issues
Like any game, Minecraft isn't without its technical issues. Here are solutions to some common problems:
- Game Won't Launch: Make sure your Mac meets the system requirements and that your software is up-to-date. If that doesn't help, try reinstalling the game.
- Performance Issues: If the game is lagging or crashing, try lowering the graphics settings. If that doesn't work, make sure you don't have too many applications running in the background.
- Can't Connect to Multiplayer: Check your internet connection. If that's not the issue, the server might be down, or you may need to adjust your firewall settings.
For more complex issues, check out the official Minecraft support resources.
Conclusion
Minecraft is a fantastic game, filled with endless possibilities. Whether you're a veteran gamer or new to the scene, playing Minecraft on your Mac can offer countless hours of fun and creativity.
Now that you know how to play Minecraft on Mac, the only limit is your imagination. Happy crafting!