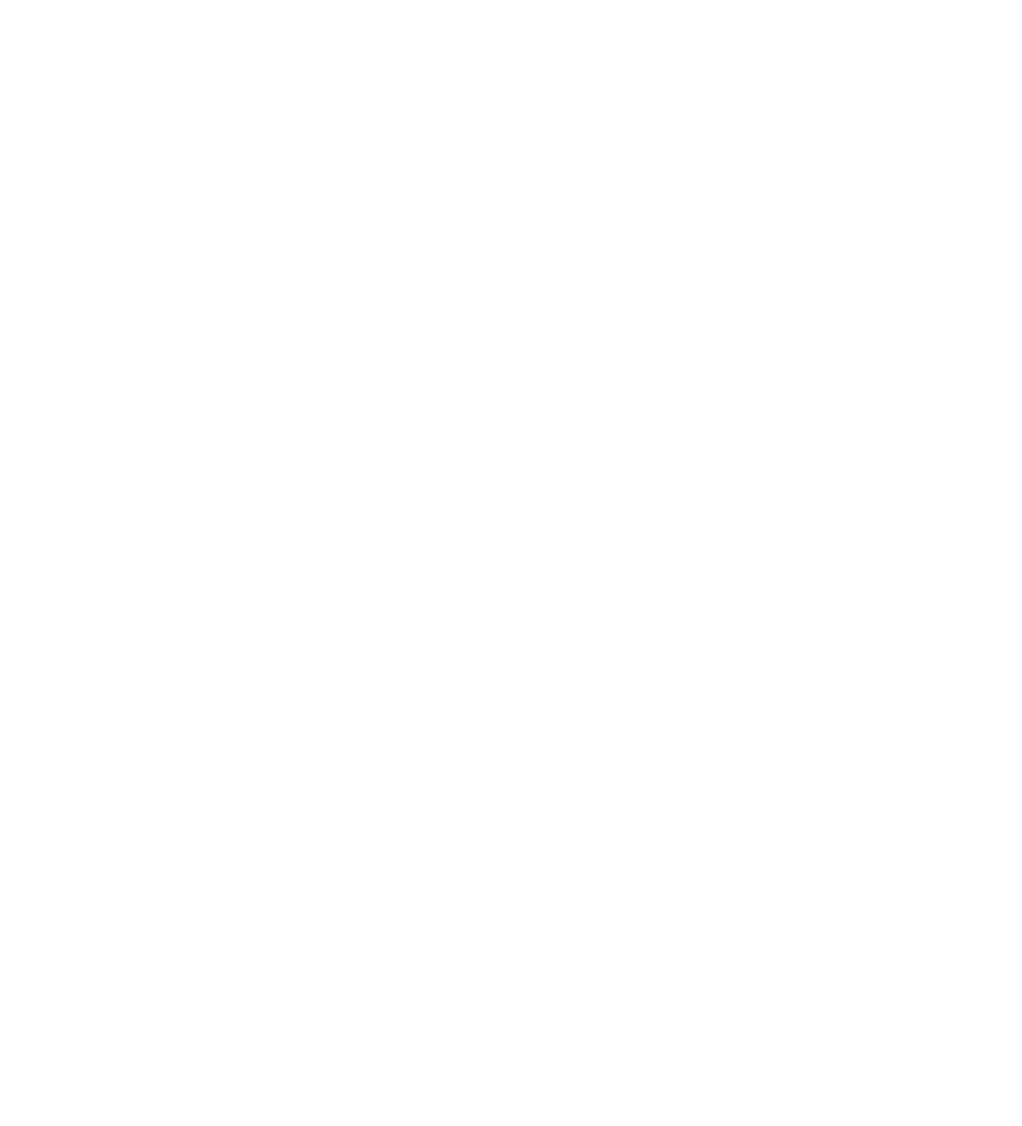One of the most common complaints since Palworld first launched is the issues with getting your game server to appear in the community server list. This made it harder to discover your server, as you would have to type in your server ip address every time.
In this post, we will give you all our tips you can try to make your Palworld server appear on the community list.
Follow this guide step by step, testing after each step so you know exactly what fixed it.
PS. If someone is hosting your Palworld server for you, please reach out to their support, as they may have to configure these settings themselves.
PPS. Palworld is simply buggy. There are times when Palworld has an influx of players and the server browser simply can't handle how many active servers there are, resulting in server not showing issues. This means no matter what you try, your server will not show up, and its pure luck based.
First things first, double-check your server is turned on and you that you can connect to it, connecting directly using the IP address. If you can't, you may have other issues with your private server.
This seems simple, but this is an easy mistake to make. Lots of people (especially if they've never hosted a server before) will start searching for their server as soon as they see the search bar.
You must ensure you've first clicked the "Community Servers" button in the left-hand side before you start the search for your server name.
Sometimes, if your server is not appearing in the community list, it could have something wrong with the name itself. It could have invalid characters, blacklisted words etc.
Change your Palworld server name to something simple, such as "ghostcaptest" while you're trying to troubleshoot the issue.
Inside your PalworldSettings.ini, you need to make sure you have the following details configured correctly for your ip and port.
To edit your PalworldSettings.ini, you first must stop your server, then navigate to Pal/Saved/Config/WindowsServer/PalWorldSettings.ini
Make sure the settings above are set and are the details you use to connect to your server externally.
Previously you couldn't configure everything on your Palworld server using the PalworldSettings.ini file, so people resorted to modifying the WorldOptions.sav located in Pal/Saved/SaveGames/0/YOURSERVERID
The problem with this is it would overwrite anything set by PalworldSettings.ini so most of the time it doesn't have the details you need. Simply delete WorldOptions.sav and that will restore your normal config to a working state.
Sometimes, removed items or a misconfiguration in your PalworldSettings.ini file can cause the server not to show up in the community list.
You can replace your Pal/Saved/Config/WindowsServer/PalWorldSettings.ini with the DefaultPalworldSettings.ini file found in the root directory of your server.
Make sure you set the IP and Port above and try again.
Most game server hosting companies will already have this set, but if you're self-hosting, make sure -publiclobby is in your startup command.
This is required to make your server public as opposed to a private server.
This will depend on if you're hosting from home or in a datacenter, but double-check your ports are open. You would need to look up a guide for your router or operating system on how to achieve this, as there are lots of variables. Palworld only needs 1 port for everything, and that is generally port 8211 if you have a single server (the port number itself doesn't really matter, but this is just the default).
If you're hosting on a Linux dedicated server, simply type "ufw disable" while testing to make sure it is nothing software related in the way. Type "ufw enable" to turn it back on. If having ufw disabled works, then you will need to open the ports there.
Some hosting providers will have their own Edge firewall, so you may need to reach out to them too and make sure the ports are forwarded at the end.
If you've tried all of the above and your server is still not listed in the community browser, then try to reinstall your game and OS. There may be something wrong with the configuration at an operating system level or with the way the game was installed.
I personally suggest using Easy SteamCMD if you're using Windows or Pterodactyl if you're using Linux. If you do go the Linux route then use a distro like Ubuntu 24.04 as it's pretty standard.
If you've tried everything above, and you still can't see your Palworld server in the community server search, then it might be worthwhile having a 3rd party help you out or simply go with a different game server hosting company.
Palworld servers are pretty cheap to come by, and most hosts will offer a refund period so you can test it out and make sure they suit your needs.
You can also come and join our Discord and ask some of our other members for help.
EVER WANTED TO START YOUR OWN GAME SERVER?