Have you ever wanted to record your Minecraft adventures just like the big YouTubers? Whether you’re building epic structures, exploring vast landscapes, or having fun on your Minecraft server, capturing your gameplay can bring your Minecraft experience to life. For inspiration on structures, check out our Minecraft house ideas. In this guide, we'll show you everything you need to know to start recording your Minecraft gameplay on PC, Mobile or Console like a pro.
Native Recording Methods for PC
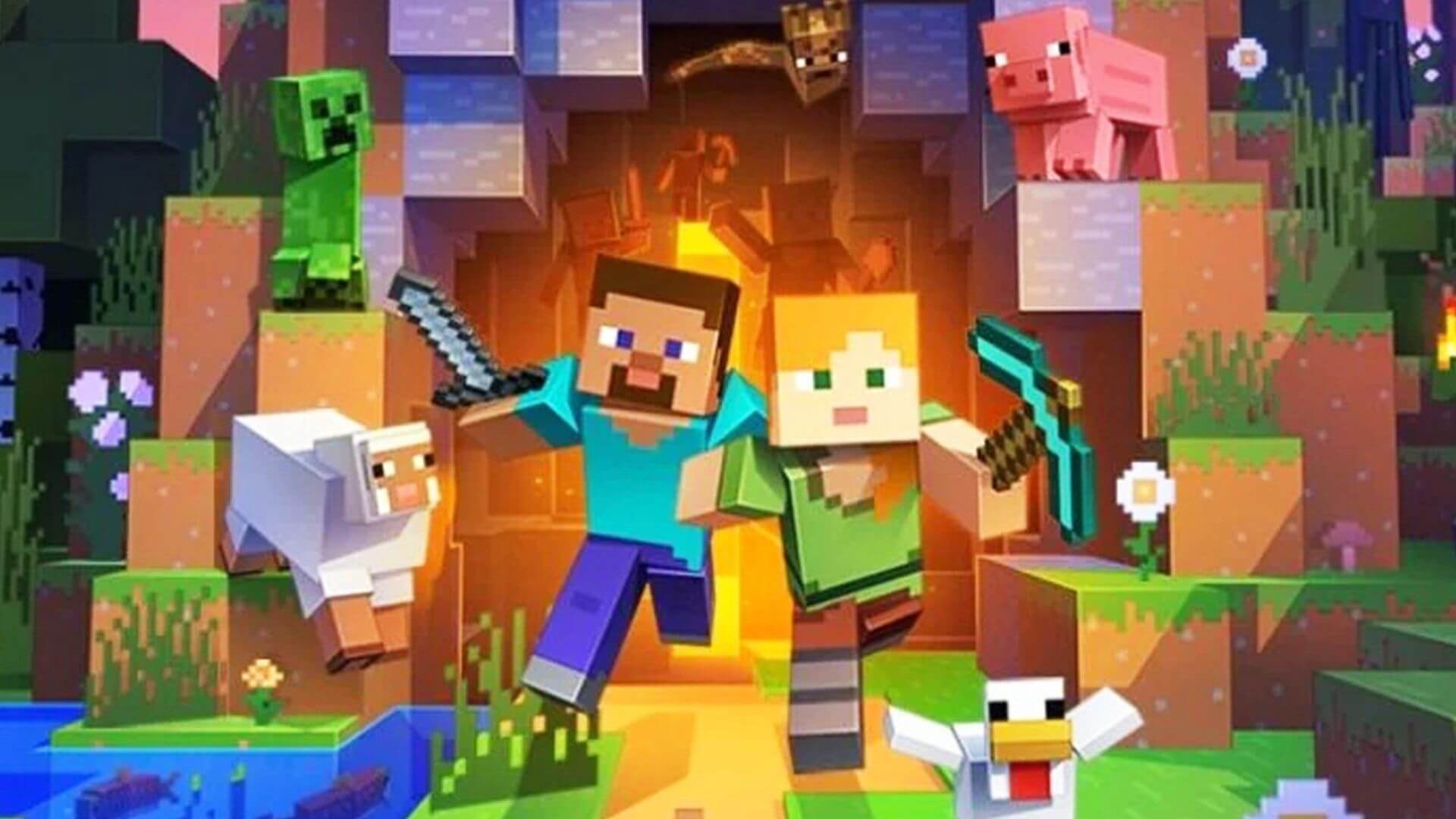
Windows 10/11 Game Bar
If you're a Windows 10 user, the in-built Game Bar provides a simple solution for you to record Minecraft gameplay:
-
Press the Windows key + G to open the Game Bar.
-
Click on the capture and share section (looks like a camera).
-
Select "Record" to start capturing your gameplay.
For detailed instructions, Microsoft's Game Bar guide is a helpful resource.
macOS Screen Recording
To record Minecraft on a Mac, users can use the preinstalled QuickTime Player:
-
Open QuickTime Player.
-
Click on "File," then "New Screen Recording."
-
Click "Record" to start, and "Stop" when you're done.
For more information, check out Apple's QuickTime Player guide.
Third-Party Recording Software for PC
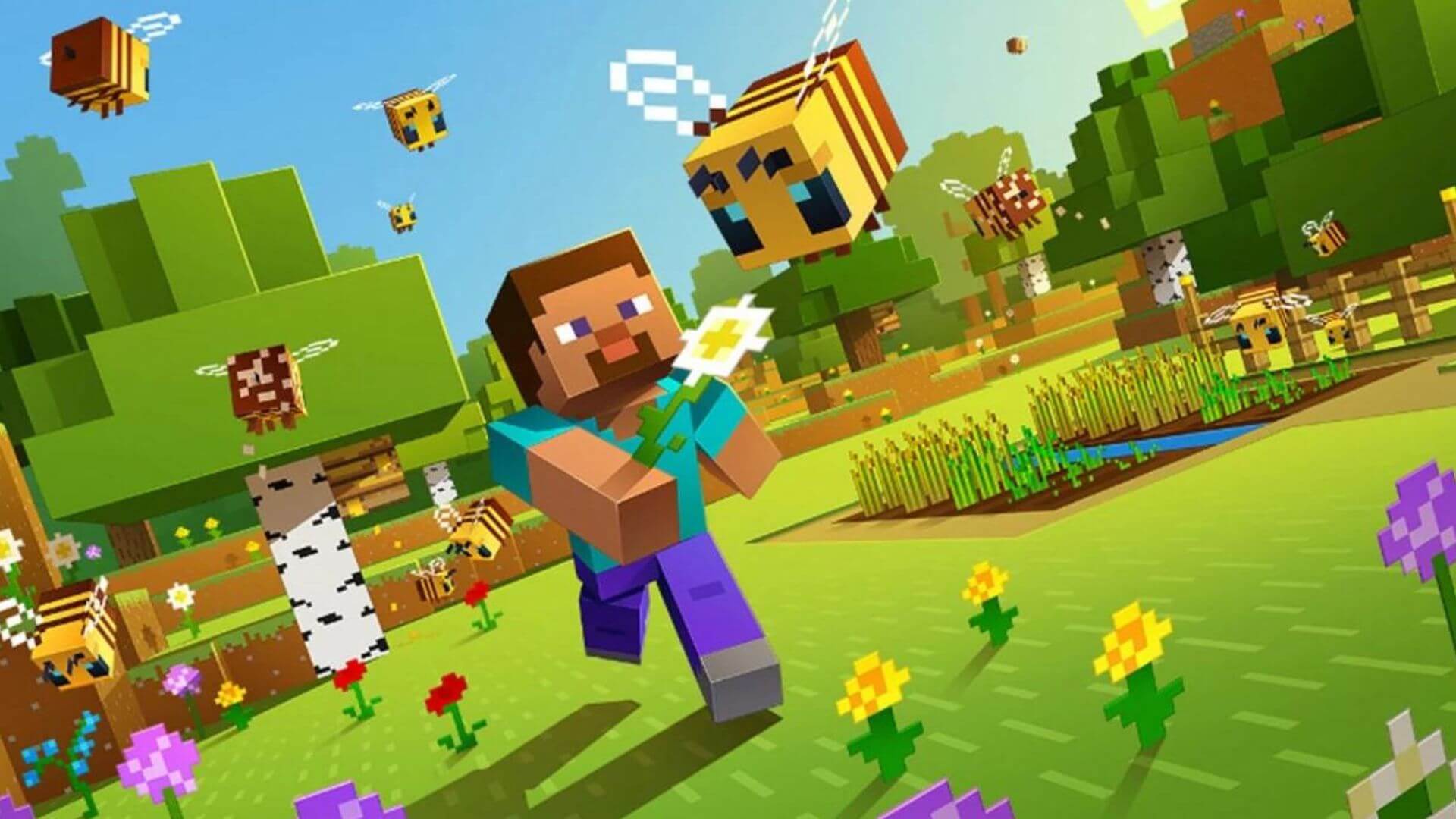
While native methods are convenient, third-party screen recording software often provides more advanced features like editing tools, higher frame rates, and better compression. Here are two popular choices:
OBS Studio
OBS Studio is a free, open-source software that's widely used in the Minecraft gaming community.
-
Download and install OBS Studio.
-
Add Minecraft as a source in the OBS interface.
-
Click "Start Recording" to begin, and "Stop Recording" to end.
Nvidia ShadowPlay
If you have an Nvidia graphics card, you can use Nvidia ShadowPlay. It provides high-quality recording with minimal performance impact.
-
Open GeForce Experience and click on "In-Game Overlay."
-
In the overlay, click on "Record," then "Start."
Console Recording

PlayStation 4 and PlayStation 5
PlayStation consoles have built-in recording functionality:
-
Press the "Share" button on your controller.
-
Select "Start Video Clip" or "Save Video Clip."
The PS5 also allows up to 60 minutes of past gameplay to be saved. For more details, visit Sony's gameplay recording guide.
Xbox One and Xbox Series X|S
Xbox consoles also have built-in recording:
-
Press the Xbox button on your controller.
-
Select "Record from now" or "Record what happened."
Xbox Series X|S can record up to an hour of gameplay when a USB 3.0 external hard drive is connected. See Microsoft's Xbox recording guide for more.
Mobile Recording
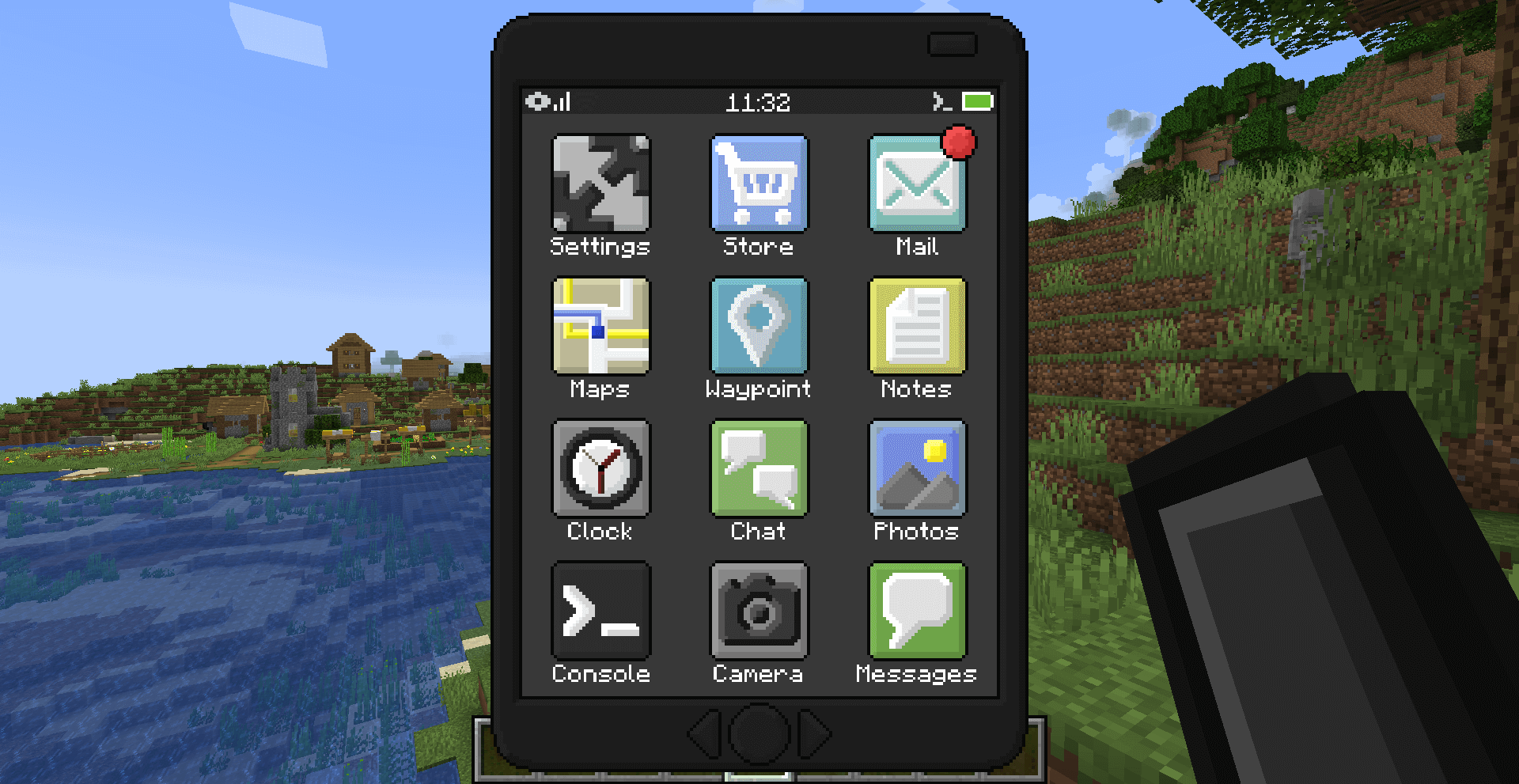
iOS Screen Recording
iOS devices come with a built-in screen recording feature:
-
Open Settings, then Control Center. Add "Screen Recording."
-
Swipe up from the bottom of the screen (or down from the top right corner on iPhone X or newer) to open Control Center.
-
Tap the "Record" button to start and stop recording.
For further information, refer to Apple's screen recording guide.
Android Screen Recording
Android 11 and newer versions have a built-in screen recording feature:
-
Swipe down twice from the top of the screen to open Quick Settings.
-
Tap the "Screen Record" button.
-
Select your preferred settings, then tap "Start."
For earlier Android versions, third-party apps like AZ Screen Recorder can be used.
Best Practices for Recording Minecraft Gameplay
Now that you know how to record in Minecraft, let's cover some best practices to ensure your videos are high quality and engaging.
Use High-Quality Settings
Ensure your recording software is set to capture at the highest quality possible. For PC users, this often means choosing a high frame rate (60 FPS is ideal) and a resolution that matches your monitor's (such as 1080p or 4K). Console and mobile users should use the highest quality options available on their devices.
Keep Your Content Engaging
Keep your audience's attention by focusing on the most exciting parts of your gameplay. This might mean editing out lengthy crafting sessions or long treks, unless these are crucial to the video's purpose.
Use Good Lighting
Good lighting is crucial in Minecraft. If you're exploring dark caves or building at night, make sure to use torches or other light sources. This will make your video easier to watch and more enjoyable for your viewers. For more on different environments, check out our guide to Minecraft biomes.
Be Mindful of Audio
Use a good quality microphone if you're providing commentary, and ensure the in-game sounds and your voice are well-balanced. Nobody wants to struggle to hear your commentary over deafening in-game sounds!
Conclusion
Whether you're a budding Minecraft YouTuber, a streamer, or just want to share your creations with friends, knowing how to record your Minecraft gameplay is essential.
This guide has covered how to record in Minecraft on PC, consoles, and mobile devices, with both native and third-party methods. Remember, while the technical aspects are important, the real key to creating engaging Minecraft videos is to have fun and let your creativity shine.
Happy recording, and we can't wait to see what you create in the world of Minecraft!

